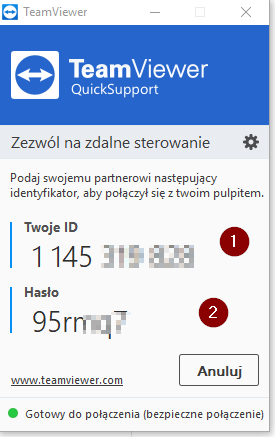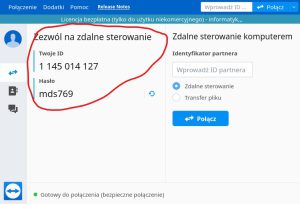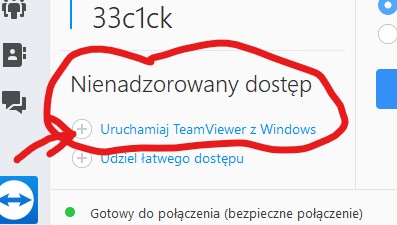Gdy oczekujesz pomocy od działu IT, a Twój komputer jest podłączony do internetu, możesz na nim zainstalować program do pomocy zdalnej, który umożliwi specjaliście IT podłączenie się do Twojego komputera.
Darmowa pomoc przez Chrome
Wchodząc przez przeglądarkę Chrome na stronę remotedesktop.google.com możemy uzyskać połączenie z informatykiem przez bezpłatne narzędzie udostępniane przez firme Google.
Szybka pomoc, jednorazowe podłączenie dzięki TeamViewer
Do szybkiej pomocy, jednorazowego połączenia użyjemy programu TeamViewer QuickSupport:
- Pobierz ze strony producenta TeamViewer QuickSupport [kliknij w ten link w celu pobrania pliku TeamViewer_QS.exe]
- Plik pobierze się na komputer do lokalizacji wskazanej przez użytkownika lub do lokalizacji domyślnej przeglądarki. Zazwyczaj jest to katalog Pobrane lub najlepiej wybierz Pulpit swojego komputera
- Uruchom plik TeamViewer-QS.exe poprzez dwukrotne kliknięcie
- Po uruchomieniu programu pokaże się poniższe okienko.
- Nie zamykaj okienka i skontaktuj się w tym momencie ze specjalistą IT podając mu Twoje ID i Hasło, które umożliwi nawiązanie jednokrotnego połączenia.
Uwaga! W momencie połączenia widać wszystkie czynności wykonywane przez informatyka i co najważniejsze w każdej chwili można zamknąć połączenie klikając X w okienku TeamViewera.
Stała pomoc, wielokrotne połączenia
Potrzebujesz pomocy stałej, przygotuj komputer w następujących krokach:
- Pobierz ze strony producenta TeamViewer program do Zdalnej pomocy
[kliknij w ten link w celu pobrania pliku TeamViewer_Setup.exe] - Plik pobierze się na komputer do lokalizacji wskazanej przez użytkownika lub do lokalizacji domyślnej przeglądarki. Zazwyczaj jest to katalog Pobrane lub wybierz Pulpit swojego komputera
- Uruchom plik TeamViewer-Setup.exe poprzez dwukrotne kliknięcie i rozpocznij proces instalacji przechodząc kolejne kroki podane w kreatorze.
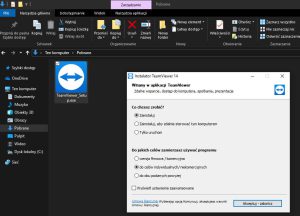
- Po zakończeniu instalacji i uruchomieniu Programu TeamViewer ukaże się Twoje ID i hasło, które jeżeli podasz specjaliście IT, będzie służyło do nawiązania pomocy zdalnej
TeamViewer to światowy numer 1 w zakresie technologii dostępu zdalnego. Dzięki innowacjom i technologii oraz niezwykle szybkiej i bezpiecznej sieci globalnej sprawiają, że świat staje się mniejszy i przecierają szlaki w kierunku prawdziwie globalnego miejsca pracy.
Stała gotowość do pomocy
Program TeamViewer można ustawić tak, aby już za każdym razem gdy uruchamia się komputer również uruchamiał się program do zdalnej pomocy. W tym celu należy wybrać opcję „Uruchamiaj TeamViewer z Windows, a ikonka programu zawsze będzie obok zegarka w prawym dolnym rogu ekranu.